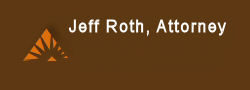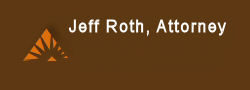|
As far as we know, there are no limitations in how you choose to use our templates. You can add as many pages as necessary, remove our navigation and add your own, or use a scripting language. The only limits are your own knowledge of FrontPage, HTML, and CSS.
While we try to make our templates easy to use, if you have questions or need specific "how-to" information, please check the Help Center of our site. If you do not find your answers there, email us and we'll be happy to help.
Tabbed Main Navigation Area
Our tabbed navigation area allows for five links at this level. Each tab is 100 pixels wide, so your text cannot be wider than this width. You can adjust the font size in the CSS file.
"Your Business Name" image:
Our Your Business Name image is 250 x 100 pixels. We give you a layered Photoshop (PSD) file which you can edit. The logo/icon is one one layer, the site name is on another, and the slogan is on the last layer. You can delete layers, add your own, and make other modifications so that this image is unique to your site. Save your modified image as "logoimage.jpg" in the Images folder of your web. The new image will overwrite our sample image.
Shockwave/Flash Movie:
We have added a Shockwave/Flash animation using the SwishMax program. The image is pulled in from the Images folder, so you can exchange our image for one of your own as long as it is the same size and file name as our original. The text can be easily changed by editing the external_text.txt file. Edit only the text shown in red in our example below.
&line1text= Fresh Solutions for your Business&
&line2text= Creative Ideas - Fresh Approach&
&line3text= Contact Us For Details Today&
Note: If you wish to change the text size and/or color, or make other changes, the SwishMax program is required. We can supply you with the source file on request after your purchase.
Adding New Pages:
1. Copy an existing Page (recommended): This is useful if you have inserted a logo graphic and made other layout changes that you want to apply to all the new pages that you are creating. Open a page that has the layout the way you want it, then go to File/Save As. Save the page under a new name and save the page title as well. Then go to Navigation View and drag your new page into the navigation structure.
2. Create a new page template: Open layout1.htm and then click File/Save As. From the dropdown choose FrontPage Template (.tem). This will add a new page template to your available templates.
Changing Page Names:
You can change the file name (aboutus.htm) from within the folder view. You can change the page title (About Us) by right-clicking on an open page and selecting Page Properties from the menu. Change the name in the Title field and click OK.
Editing Your Pages:
To edit each page, simply delete our text and replace it with your own. Work carefully so that you do not drag or move any table or cell edges. If you accidentally move an element, click on the "Undo" icon and begin again. We recommend that you test your changes frequently by going to File > Preview in Browser.
Creating Email Links:
Creating an email link is easy. In fact, if you type out the email address, FrontPage will usually automatically turn it into a hyperlink.
If you wish to hyperlink some other word, phrase, or graphic, highlight the words, or image you want to link and right click on it then choose Hyperlink to bring up the hyperlink dialog box. Then either click on the "Email" button, or type in "mailto:email@..." into the URL box.
Please note that if you only type over an existing email address, FrontPage may not change the HTML coding automatically. You will need to right-click on the email link and select Hyperlink Properties from the menu. Confirm in the dialog box that the email link is correct or if it needs editing.
Extra Buttons and Icons:
We offer you a selection of shopping cart and information buttons.
   
   
   
   
Form "mailto: Email" address:
In order to receive the contact page form results, you must edit the form properties and change the email address to your own. To do this, right-click on the form and select Form Properties from the menu. In the Form Properties window, make sure that "Send to" is selected. Type your email in the space next to "email address". Now click on the Options button. In the window that appears, click on the Email Results tab. Make sure that your email address is showing under "Email address to receive results".
Click OK to close the windows. If you are working on a disk based web (without a server on your local computer), you will receive a prompt that there are no server extensions installed and then be asked if you wish to remove the email address. Select "NO" to this option. You can find a detailed tutorial on our help center at:
http://www.rtbwizards.com/helpcenter/formsresults.htm
|